What is the Canon setup IJ setup process?Updated 15 days ago
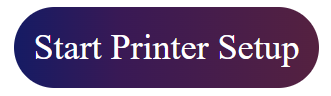 To set up a Canon printer via canon.com/ijsetup, visit the website, select your printer model, download the appropriate drivers, and follow installation instructions. Connect your printer via USB or Wi-Fi, then complete the Canon Ij setup and test functionality.
To set up a Canon printer via canon.com/ijsetup, visit the website, select your printer model, download the appropriate drivers, and follow installation instructions. Connect your printer via USB or Wi-Fi, then complete the Canon Ij setup and test functionality.
What is the Canon setup IJ setup process?
The Canon IJ Setup process, available at canon.com/ijsetup, is used for setting up Canon printers and scanners. The process involves downloading and installing the correct drivers and software for your Canon device. Here's a step-by-step guide to help you set it up:
Steps to Set Up a Canon Printer via Canon IJ Setup:
Visit the Canon IJ Setup Website:
Open a browser and go to canon.com/ijsetup.
Choose Your Printer Model:
On the IJ Setup page, you'll be prompted to select your Canon printer model.
You can either search for your model by name or select from a list.
Be sure to choose the correct printer model for your device (e.g., PIXMA, imageCLASS, etc.).
Download the Printer Driver and Software:
After selecting your model, you’ll be directed to the download page.
Choose your operating system (Windows, macOS, etc.) from the drop-down list.
Click the “Download” button to begin downloading the printer driver and software package.
Install the Driver and Software:
Once the file has been downloaded, open it to start the installation process.
Follow the on-screen instructions to install the printer driver and any additional software (like Canon’s IJ Scan Utility for scanning).
Connect Your Printer to Your Computer:
You may be prompted to connect your printer during the setup process. There are typically two ways to connect:
Wired (USB): Plug the printer into your computer using a USB cable.
Wireless (Wi-Fi): If setting up a wireless connection, make sure your printer is connected to the same Wi-Fi network as your computer. Some printers may require you to enter Wi-Fi credentials directly from the printer screen.
The installation process will guide you through the necessary steps to complete the connection.
Complete the Setup:
Once the driver is installed, you may be asked to test the printer by printing a test page.
You may also be prompted to set your printer preferences and make sure it is working properly.
Set as Default Printer (Optional):
If you want the Canon printer to be your default printer, you can do so through your computer’s settings (in the Control Panel for Windows or System Preferences for macOS).
Finish Installation:
After completing the setup, the installation wizard may notify you that the process is finished. You should now be able to print or scan with your Canon device.
Troubleshooting Tips:
If the printer isn't detected, double-check your connection and ensure that the printer is turned on.
Ensure your computer and printer are connected to the same Wi-Fi network (for wireless setups).
Make sure you’ve downloaded the correct drivers from canon.com/ijsetup for your operating system version.
Following these steps should help you get your Canon printer up and running.