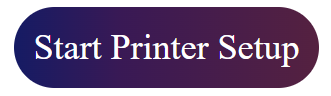Set up Your Canon Printer with canon.com/ijsetupUpdated 17 days ago
To set up your Canon printer, visit canon.com/ijsetup, select your printer model, and download the necessary drivers and software. Follow the on-screen instructions to complete the installation and connect your printer to your device.
Set Up Your Canon Printer with canon.com/ijsetup
To set up your Canon printer using canon.com/ijsetup, follow these steps:
Step 1: Unbox Your Printer
Carefully remove the printer from its box and take out all protective packaging.
Install any necessary parts, like the ink cartridges and paper tray, following the instructions in the printer's manual.
Step 2: Connect the Printer to Power
Plug the power cord into the printer and connect it to an electrical outlet.
Press the power button to turn the printer on.
Step 3: Go to Canon’s Official Website
Open a web browser on your computer or mobile device.
Go to the official Canon setup page: canon.com/ijsetup
Step 4: Select Your Printer Model
Once on the website, you'll see a search bar to enter your printer’s model number.
Type in the model of your Canon printer (e.g., PIXMA, MAXIFY, etc.).
Select your printer from the search results.
Step 5: Download the Printer Drivers and Software
After selecting your printer model, you'll be directed to a page with drivers and software options.
Make sure to choose the correct operating system (e.g., Windows, macOS) from the dropdown.
Click the Download button to start downloading the necessary drivers and software.
Step 6: Install the Printer Software
Once the download is complete, open the downloaded file to begin the installation.
Follow the on-screen instructions to install the Canon printer drivers and setup software.
You may be prompted to connect the printer via USB or Wi-Fi, depending on the connection type you prefer.
Step 7: Connect the Printer to Your Network (Wi-Fi Setup)
If you are setting up a wireless connection, follow the on-screen instructions to connect the printer to your Wi-Fi network.
You may need to enter your Wi-Fi network's name (SSID) and password.
For USB setup, simply connect the printer to your computer using a USB cable.
Step 8: Complete the Setup
Once the printer is connected, the software will verify the connection and complete the setup process.
You may also be asked to set your preferences, like default printer settings.
Step 9: Test the Printer
After the installation is complete, print a test page to ensure that the printer is functioning correctly.
Make sure that the printer appears as a selectable device on your computer.
Step 10: Update Printer Firmware (Optional)
Check for any available firmware updates for your printer. Some models might require firmware updates to ensure optimal performance. This can be done directly through the Canon software.
By following these steps, your Canon printer should be successfully set up and ready to use!