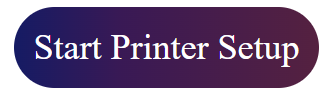How to set up a Canon printer and install the IJ driver?Updated 21 days ago
To set up your Canon printer, connect it to your computer or network. Then, visit canon.com/ijsetup, download the appropriate IJ driver, and run the installer. Follow the on-screen instructions to complete the installation.
How to set up a Canon printer and install the IJ driver?
Here are the steps to set up your Canon printer and install the IJ driver from canon.com/ijsetup:
Step-by-Step Guide to Set Up Canon Printer and Install IJ Driver
Step 1: Unbox the Printer
Carefully unpack your Canon printer and all the accessories included in the box (power cord, ink cartridges, etc.).
Place your printer on a stable surface near your computer and a power outlet.
Step 2: Power On the Printer
Plug the power cord into the printer and the wall socket.
Press the power button to turn the printer on.
Step 3: Load Paper and Install Ink Cartridges
Open the printer’s paper tray and load it with the appropriate paper size.
Insert the ink cartridges into their respective slots, following the instructions in the printer manual.
Step 4: Connect the Printer to Your Computer or Network
USB Connection: If you are connecting via USB, plug the USB cable into the printer and your computer.
Wi-Fi Connection:
On the printer, go to the Wi-Fi setup option.
Choose your Wi-Fi network and enter the network password to connect the printer.
Step 5: Visit Canon Ij Setup Page to download printer driver
Open your web browser on the computer and go to canon.com/ijsetup.
Step 6: Select Your Printer Model
On the website, enter the model number of your Canon printer.
Ensure that you select the correct model to get the proper drivers and software.
Step 7: Download the IJ Driver
After selecting your printer, you will be directed to the download page.
Choose your operating system (Windows, macOS, etc.) and download the IJ driver for your system.
Step 8: Install the IJ Driver
Once the driver is downloaded, open the installation file and follow the on-screen instructions to install the driver.
During the installation, you will be prompted to connect your printer if it hasn’t been connected already.
Step 9: Complete the Installation
Follow the remaining instructions to complete the installation process. This may involve selecting your printer on the network (for wireless connections) or completing the USB setup.
After installation, you may be asked to restart your computer.
Step 10: Test the Printer
After the driver installation, print a test page to confirm that everything is working correctly.
By following these steps, you will have successfully set up your Canon printer and installed the necessary IJ driver from canon.com/ijsetup.