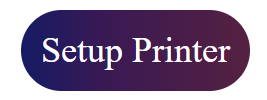How do I perform an ij manual canon setup?Updated 21 days ago
How do I perform an Ij manual canon setup?
Setting up an IJ (Inkjet) Manual Canon printer typically involves configuring the printer manually, whether it's a first-time setup or if you're troubleshooting a problem. While Canon's setup guides can vary depending on the model, here’s a general step-by-step process for performing an IJ manual canon setup:
1. Unbox and Set Up Hardware
Unbox the Printer: Remove all packaging material and ensure that everything is in place (printer, power cord, ink cartridges, and paper tray).
Install the Ink Cartridges: Open the printer's cartridge compartment and insert the ink cartridges. Make sure they are securely locked in place.
Load Paper: Insert paper into the printer’s paper tray.
2. Connect the Printer to Power
Plug the printer into a power outlet and turn it on by pressing the power button.
3. Connect the Printer to Your Network (For Wi-Fi Models)
If your Canon printer supports Wi-Fi, you will need to connect it to your network. This can be done using the printer’s control panel.
Access the Setup Menu: Navigate to the settings or wireless setup menu on your printer.
Select Wi-Fi Setup: Choose “Wi-Fi setup” or a similar option depending on your model.
Choose the Network: Select your Wi-Fi network from the list and enter the Wi-Fi password using the printer's keypad.
Confirm the Connection: After successful setup, the printer should confirm the connection to your Wi-Fi network.
4. Install Printer Drivers (For Computer Setup)
Install Canon Printer Software:
Go to the official Canon website canon.com/ijsetup and find the printer’s support page.
Download the appropriate drivers for your operating system (Windows, macOS, etc.).
Run the downloaded installer and follow the on-screen instructions. Choose the Ij Manual canon Setup option if prompted.
Connect the Printer to the Computer:
If you're using a USB connection, plug the printer into your computer using the provided USB cable when prompted during the driver installation.
If you're using Wi-Fi or Network Setup, the printer should be detected automatically during the software installation.
5. Configure Printer Settings (Manual Canon Setup)
Print Test Page: Once the printer is installed, it’s a good idea to print a test page to ensure everything is working correctly.
Open the printer settings on your computer.
Select Printer Preferences and look for an option to print a test page.
Check the test page for alignment and color quality.
Set the Default Printer: Ensure your Canon printer is set as the default printer if you plan to use it regularly.
6. Manual Adjustments (If Needed)
Depending on your model, you may need to adjust some advanced settings manually. Some settings you might need to configure include:
Paper Type: Choose whether you’re using plain paper, glossy photo paper, or other media types.
Print Quality: You may want to adjust the print quality to either speed or resolution, depending on your needs.
7. Testing the Printer
Print a Test Document: Open any document or image on your computer and print it to ensure that the printer is working correctly.
Check Ink Levels: Use the printer's control panel or Canon software on your computer to check the ink levels and confirm that they are sufficient.
Troubleshooting (If Issues Arise):
If your printer doesn’t connect, double-check the network settings or USB connection.
Make sure the printer is turned on and properly connected to your computer or network.
If installation fails, try restarting both the printer and the computer, then reinstall the printer drivers.